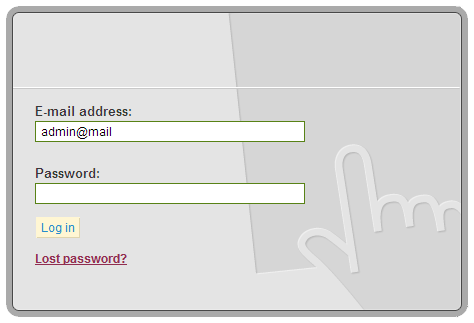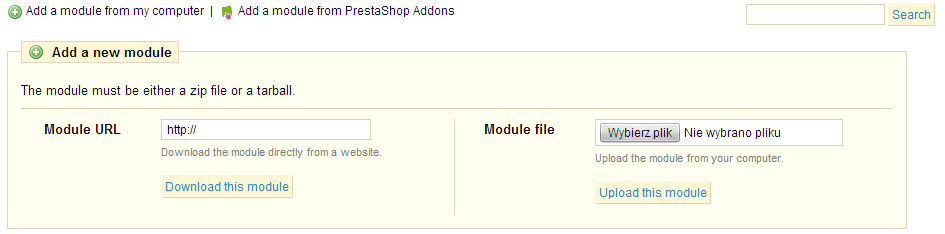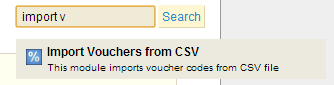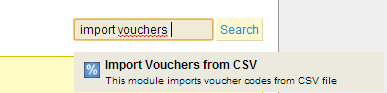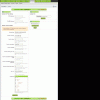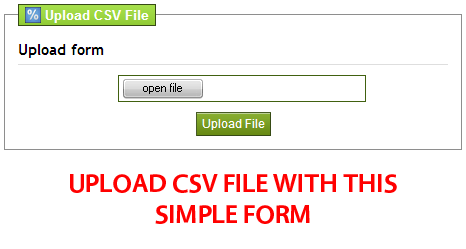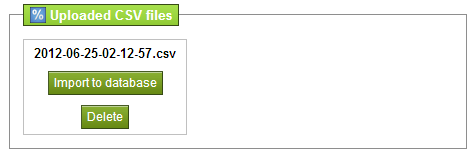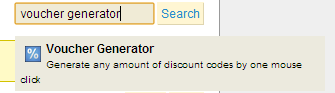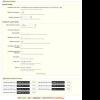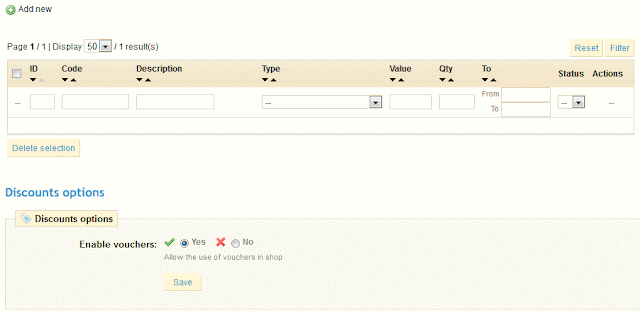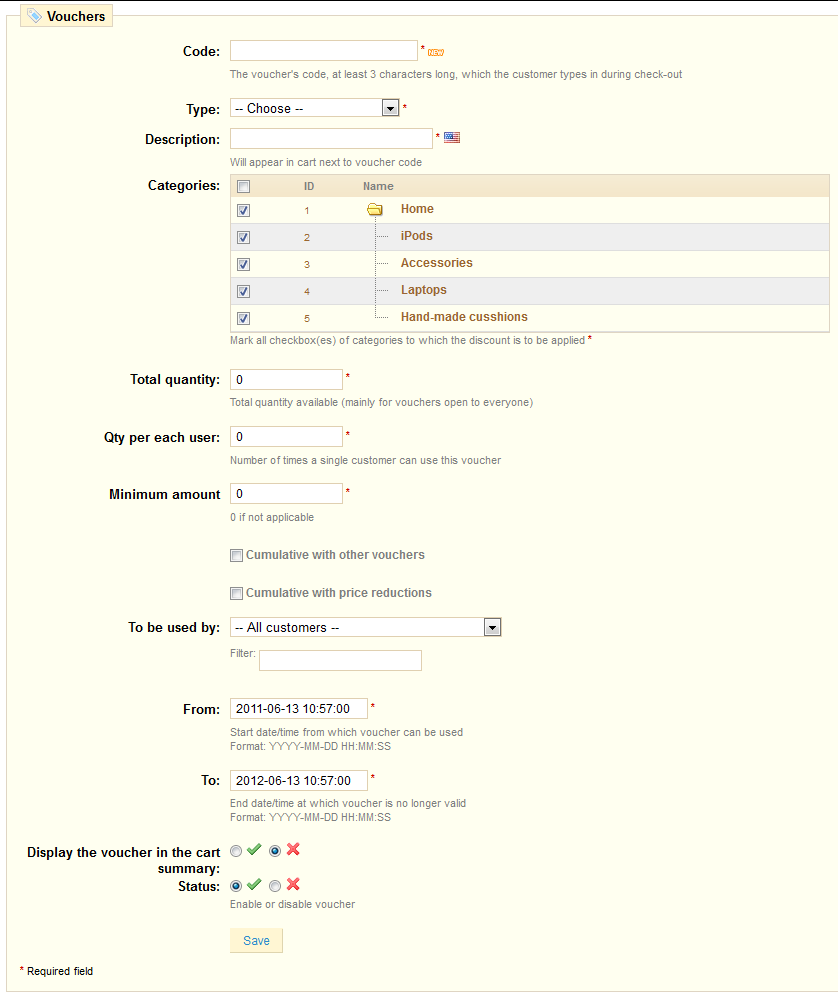Anyone, who want to add many voucher codes into prestashop noted that this is annoying, tedious and time-consuming procedure. This is because In prestashop we can generate one voucher code per one request. It's problematic, because we spend much time in back office, only for adding voucher codes.
Simple measures say that the addition of about 100 discount codes with advanced specification take about 5 hours! It's ridiculous to spend 5 hours on adding a discount code in prestashop back office. All of this is by the fact that we can't import voucher codes from files in Prestashop back office. But we create a special module:
voucher codes generator for prestashop. With our module you can generate any amount of voucher codes with well-defined specification.
 How to generate many voucher codes in prestashop?
How to generate many voucher codes in prestashop?
For first, we want to write about module Vouchers Generator. This module is the simplest and quickest way to add as many voucher codes as you want by one mouse click! Vouchers module save your time which you can spend to make more money. The solution of which we write, has improved the quality of work in the presatshop administrative environment.
Vouchers Generator features:
- Specify characters of which vouchers can be generated
- You specify how many characters should be used to generate voucher code
- Specify how many unique discount vouchers to generate
- Specify the type of discount voucher (discount rate, a certain amount, free delivery)
- Specify the value of the discount voucher (in percentage or in specified currency)
- Specify how many times the discount voucher can be used
- Specifies how many times any user can use the discount voucher
- Specify the minimum value of the basket, from which the voucher discount will be active
- Available voucher to be used with other discount vouchers
- Available voucher to be used with special sales
- Specifiy a description of the discount voucher that will be visible in shopping cart
- You specify the date from which the voucher discount will be active
- You specify a date after which the coupon discount is no longer valid
- Generate CSV file with generated vouchers and vouchers specification
Live preview in back office:
login : test@vekia.pl
Password : vouchers
How to add any amout of voucher codes in Prestashop?
First step you must go to your prestashop back office into the modules section, exactly as shown in the picture: 
Now search the module by search form. In field write "voucher generator" and click for tooltip with module name (exactly the same as we show on picture below). If you don't have module, you can get it here: Voucher codes generator for Prestashop.
After clicking on tooltip, if module isn't istalled click install. If module is already installed click configure to generate any amout of voucher codes in you shop based on Prestashop engine.
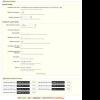 Configuration tool is very simple and usefull. We will find there two sections. First section is about generating any amount of voucher codes. Second section is about generated voucher codes - we can download them in CSV file format. You can enlarge picture on right to get more info about how does administration panel of this module looks. For generate voucher codes fill out form in first section, and click on "Generate Vouchers" button. That's all. Now you can go to Payment section and vouchers subsection to get generated voucher codes list.
Configuration tool is very simple and usefull. We will find there two sections. First section is about generating any amount of voucher codes. Second section is about generated voucher codes - we can download them in CSV file format. You can enlarge picture on right to get more info about how does administration panel of this module looks. For generate voucher codes fill out form in first section, and click on "Generate Vouchers" button. That's all. Now you can go to Payment section and vouchers subsection to get generated voucher codes list.